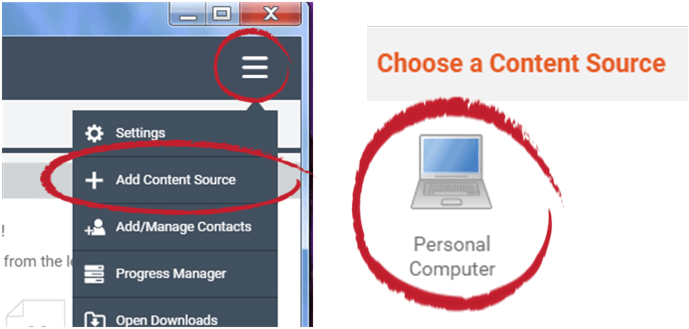Want to use FileFlex Enterprise on a Linux computer? First install the FileFlex connector, then use the FileFlex Enterprise web client supplied by your FileFlex provider to access, share and collaborate your files.
Step 1: Download the appropriate Linux connector
Step 2:
Install the FileFlex Connector on your Linux computer
Open a “Terminal” window or from your console enter the following command depending on your OS Distribution
- For Debian packages (like Debian, Mint, Ubuntu, etc distributions) type the following command
sudo sudo dpkg -i /path-to-package/package.deb || true && sudo apt-get -f install
Ex: For Ubuntu Desktop if the file was downloaded to /home/tester/Downloads, the command line would be
sudo sudo dpkg -i /home/tester/Downloads/FileflexConnector_Latest.deb || true && sudo apt-get -f instal
- For the RPM package (like OpenSuse) type the following command
sudo zypper install FileFlexConnector_Latest.rpm
- For the RPM package (like Fedora) type the following command
sudo yum install FileFlexConnector_Latest.rpm
Step 3:
Open Your FileFlex Enterprise Web Client
And bookmark for future use.
You will find the link to your FileFlex Enterprise Linux/Web Client in the welcome email sent to you by your FileFlex provider when your account was created. Go to that email, click the link to the web client and bookmark it for future use.
Step 4:
Link your FileFlex account to your Linux PC
- From the computer that you just installed the FileFlex connector on, open your browser and then open the FileFlex Enterprise web client (see Step 3)
- Login
 Click the main menu in the Global Application Bar (3 horizontal lines in the top right corner.) From the dropdown, select “Add Content Source” and then choose “Personal Computer”. (Also choose “Personal Computer” if you are connecting to a Linux server.)
Click the main menu in the Global Application Bar (3 horizontal lines in the top right corner.) From the dropdown, select “Add Content Source” and then choose “Personal Computer”. (Also choose “Personal Computer” if you are connecting to a Linux server.)- Run the wizard and when prompted, click “Test” with “Local Host”. (You can also enter the IP for your computer or server directly and then click “Test“.) After you get a green checkbox, click “Next”.
- At the Activation page: Enter your username/password that you use to login to your Linux PC/Server – This will be used to authenticate you against your Linux system and bind it to your account.
- Click “Activate” to complete activation.